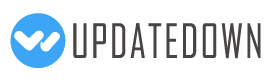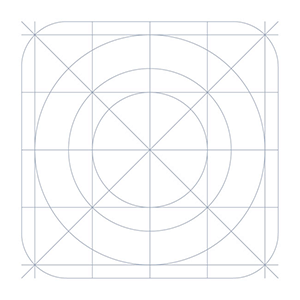Cliente de desktop remoto rápido dos desenvolvedores da TightVNC. Permite-lhe aceder, visualizar e controlar remotamente os seus sistemas PC, Mac e Unix. Em comparação com os espectadores VNC concorrentes, a Remote Ripple oferece: ✓ Interface de utilizador limpa e simples ✓ Operação rápida mesmo em ligações lentas ✓ Escala suave no ambiente de trabalho ✓ Baixa pegada de memória ✓ Modo de largura de banda ultra baixa na versão PRO ✓ Emulação perfeita do rato através de uma "ferramenta de rato" única (experimente!) Funciona através de redes Wi-Fi, 3G, 4G/LTE e liga-se diretamente às suas máquinas remotas. Não utiliza servidores intermédios e não encaminha os seus dados para serviços de terceiros. Embora as ligações diretas via Internet possam necessitar de alguma configuração, garantem o melhor desempenho e independência dos serviços online. Como pode ajudá-lo De tempos a tempos, muitos de nós precisamos de aceder aos nossos "grandes computadores" e usar algum "grande software" instalado nele. A Ondulação Remota permite-lhe fazer o seu trabalho remotamente. Além disso, pode: ✓ Monitorize o que está a acontecer nos seus computadores enquanto estiver fora (utilize o modo View-only para evitar interferir com o ambiente de trabalho). ✓ Forneça apoio remoto aos seus amigos e familiares. Ajude na instalação de software, corrija problemas e demonstre como configurar as coisas. ✓ Administrar servidores, estações de trabalho e máquinas virtuais remotamente. ✓ Controle os computadores domésticos enquanto está deitado numa espreguiçadeira. Por exemplo, pode utilizar o Remote Ripple como um controlo remoto para a sua música ou leitor de vídeo a correr num PC. ✓ Copiar um ficheiro esquecido num anfitrião remoto (enquanto o Remote Ripple não suporta transferências diretas de ficheiros, pode ajudar na transferência de ficheiros com outros serviços como o Dropbox ou o Google Drive). Instale a Ondulação Remota e encontre os seus próprios casos de uso! Começar Para se conectar com a Ondulação Remota, certifique-se de que o seu computador-alvo executa uma espécie de servidor VNC. ✓ Se o PC alvo executa o Windows, instale um servidor VNC nele. Recomendamos vivamente o TightVNC, uma vez que proporciona o melhor desempenho e compatibilidade com a Ondulação Remota. Você pode baixar sua cópia gratuita do TightVNC no seu Web site — http://www.tightvnc.com/ ✓ Os sistemas Mac OS X já têm um servidor VNC incluído. Faz parte do serviço apple remote desktop. Para o ativar, vá às Preferências do Sistema, escolha partilhar, ativar a Gestão Remota, prima Definições de Computador, verifique "Os espectadores VNC podem controlar o ecrã com senha" e introduza a palavra-passe que utilizará ao ligar. ✓ A maioria das distribuições do Linux também incluem uma série de servidores VNC. Basta instalar um servidor VNC da sua coleção de pacotes, e escrever algo como vncserver ou tightvncserver (ou qualquer que seja o comando que inicie esse servidor VNC em particular). Normalmente, irá oferecer-lhe para introduzir nova palavra-passe VNC e começará a partilhar o seu ambiente de trabalho (ou criará um novo ambiente de trabalho virtual para si). ✓ Os sistemas de virtualização (como o VMware e o QEMU) geralmente incluem servidores VNC incorporados, embora possam não ser ativados por padrão. Receba notícias e apoio ✓ Página de aplicação no Facebook: https://www.facebook.com/RemoteRipple (pressione Como ver atualizações no seu feed de notícias) ✓ Ondulação Remota no Twitter: https://twitter.com/RemoteRipple (pressione Siga para obter atualizações) Como "Remote Ripple"? Avalie e reveja no Google Play! Além disso, iremos apreciar se você rever Remote Ripple no seu blog, redes sociais, outros web sites ou fóruns. Envie-nos links para as suas avaliações!
história da versão
- Versão 2.5.6 postado em 2017-04-13
Fixos botões de não funcionamento e tomada de imagem para Android 7.x. - Versão 2.5 postado em 2015-06-19
✓ Zoom e rolar com dois dedos. Fizemos zoom ainda mais preciso e previsível.,✓A ferramenta do rato está a atrapalhar? Esconda-o premindo o botão do menu e escolhendo "Hide mouse tool" do menu.,✓ Posicione o ambiente de trabalho remoto com alguma conveniência extra. Agora a imagem remota encaixa-se nas bordas do ecrã.
Detalhes do programa
- Categoria: Negócios > PIMS & Calendários
- Editor: GlavSoft LLC
- Licença: Julgamento Gratuito
- Preço: $3.99
- Versão: 3.3.1
- Plataforma: android